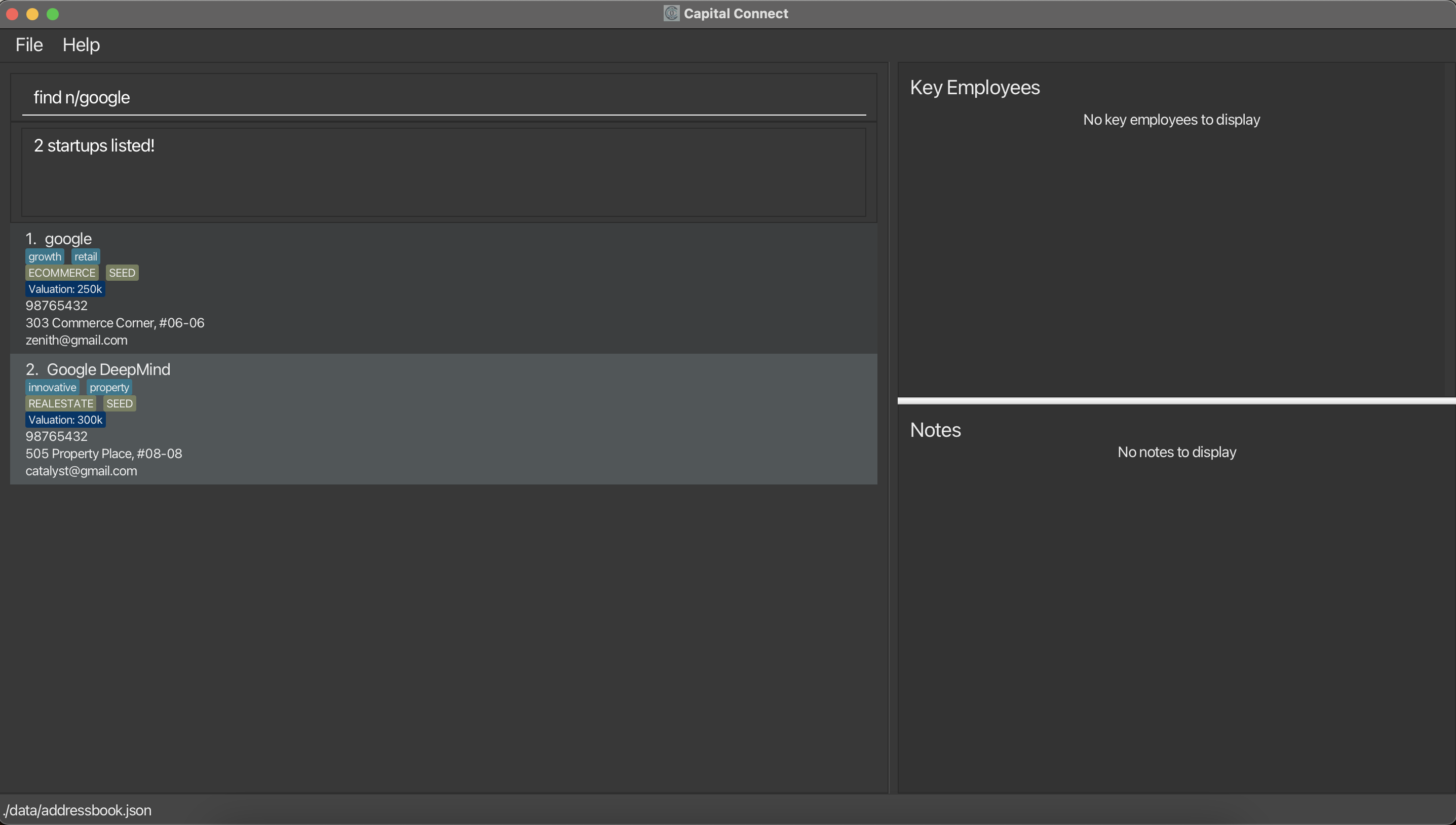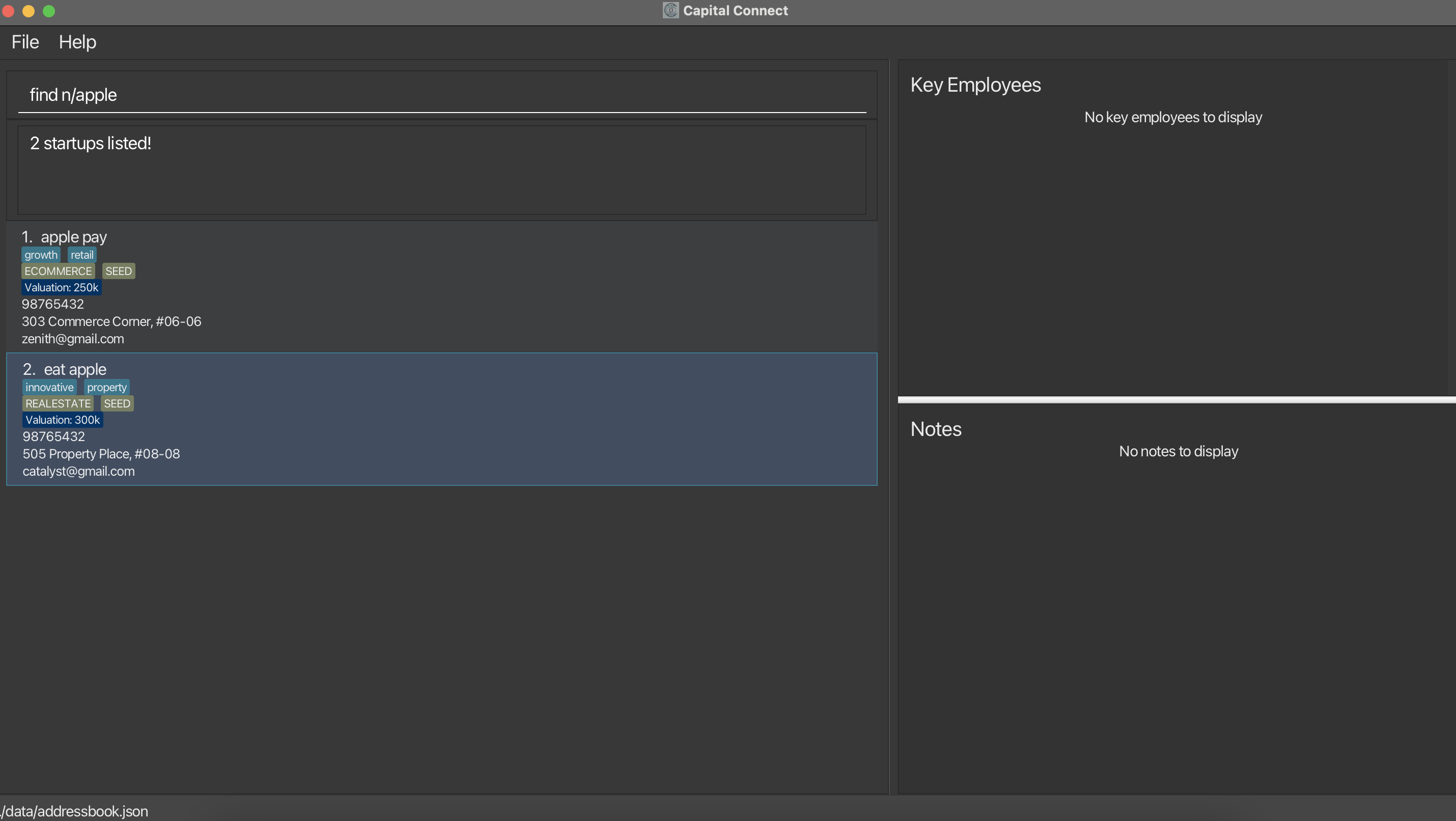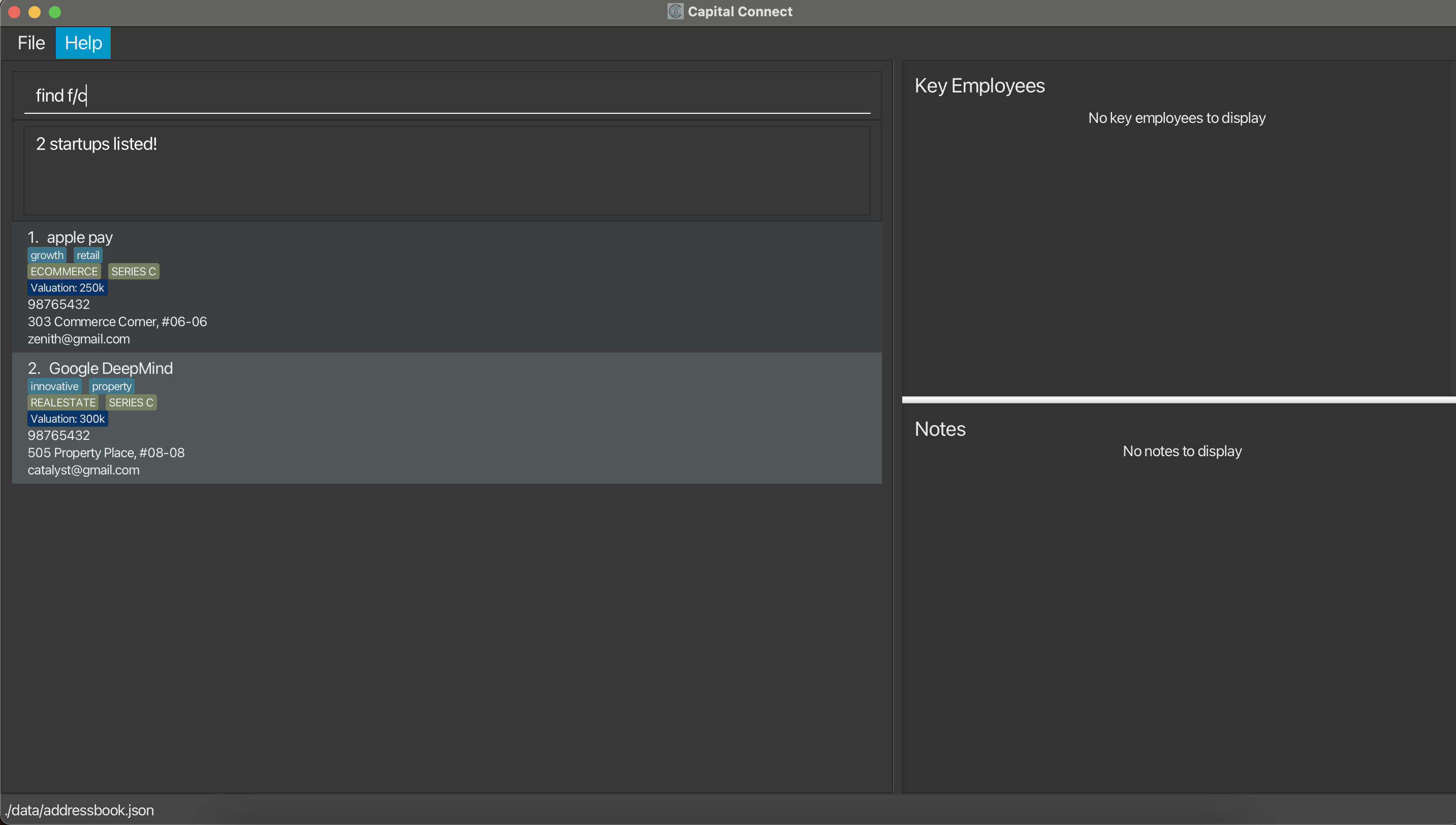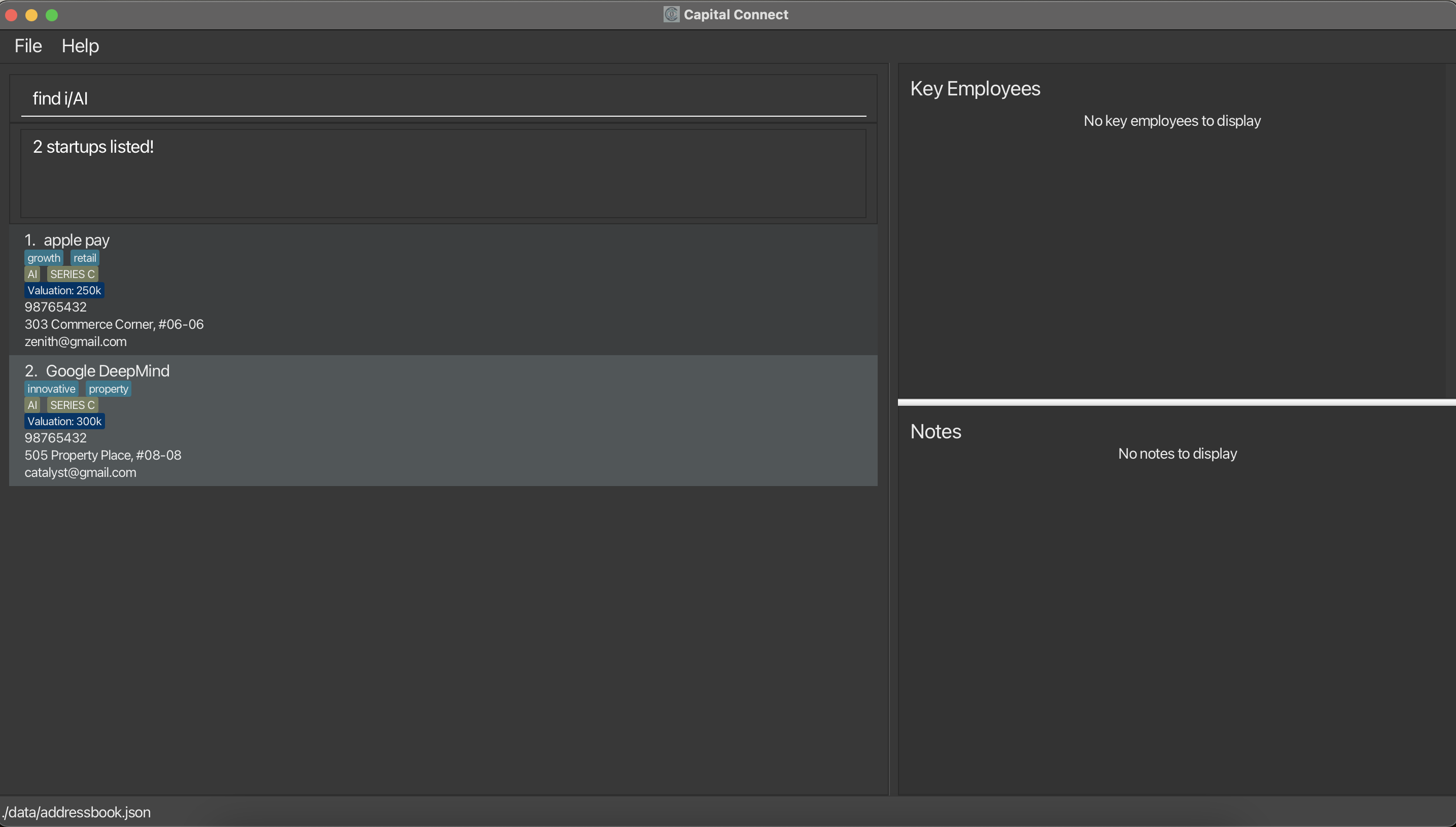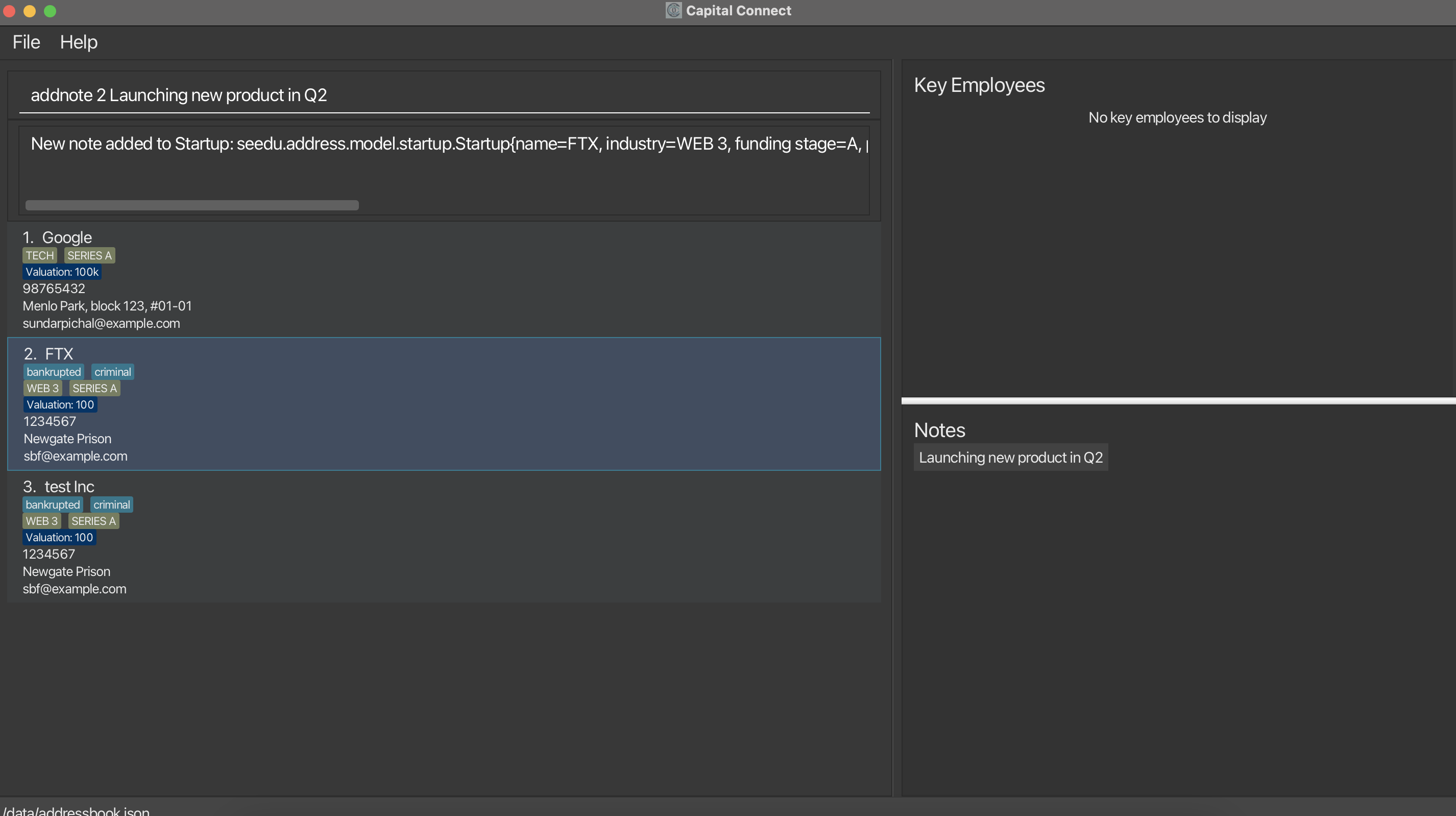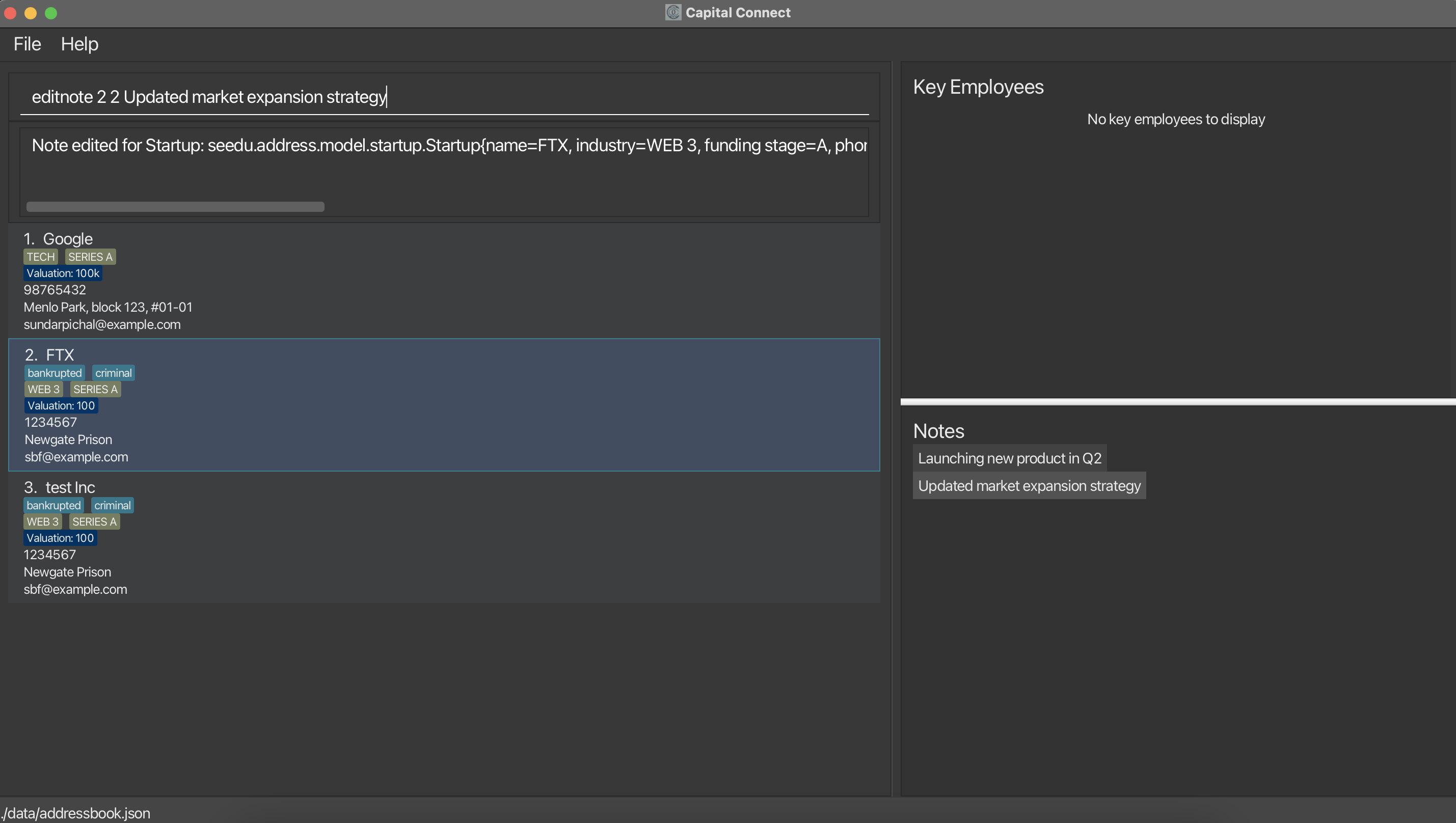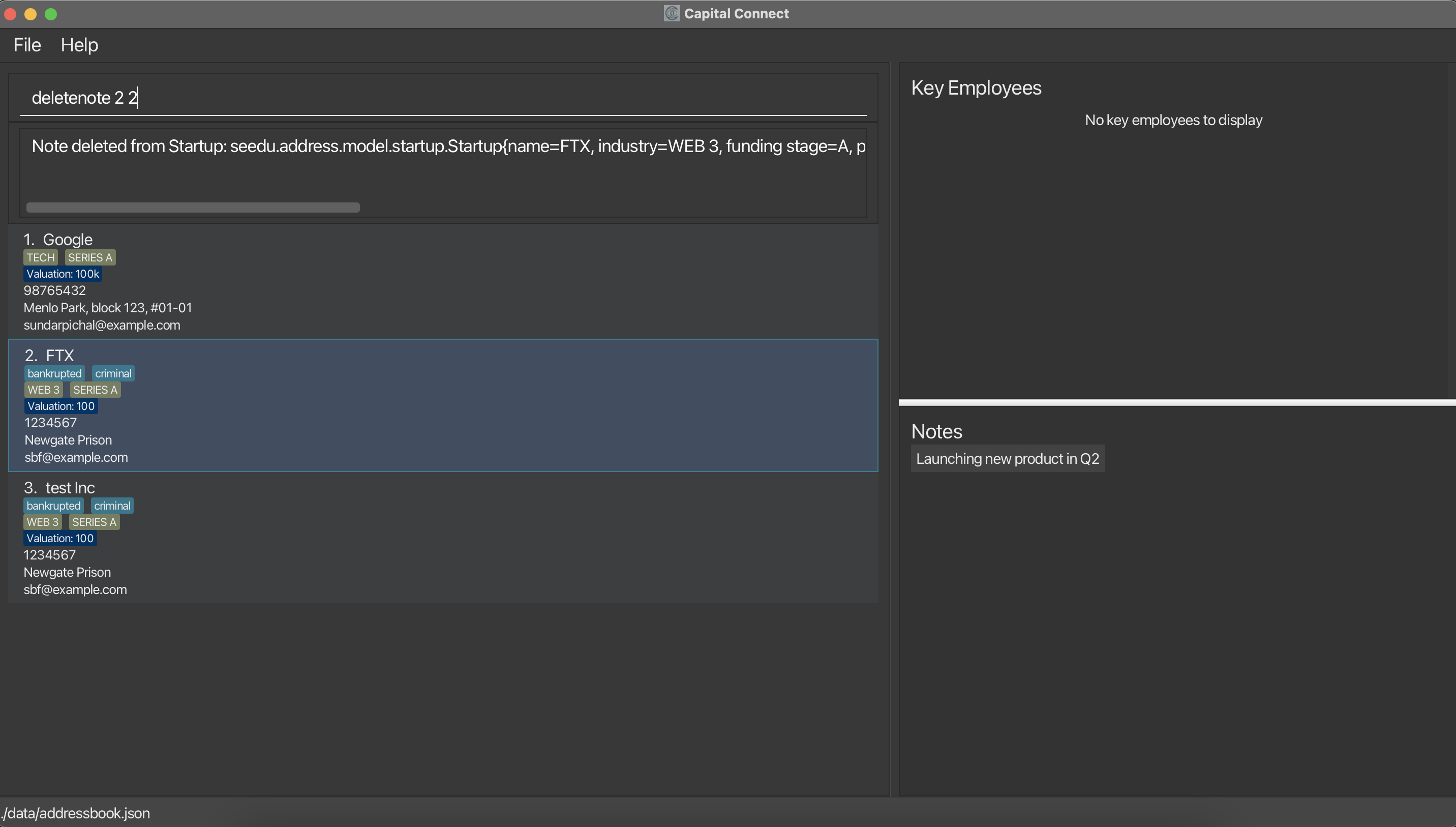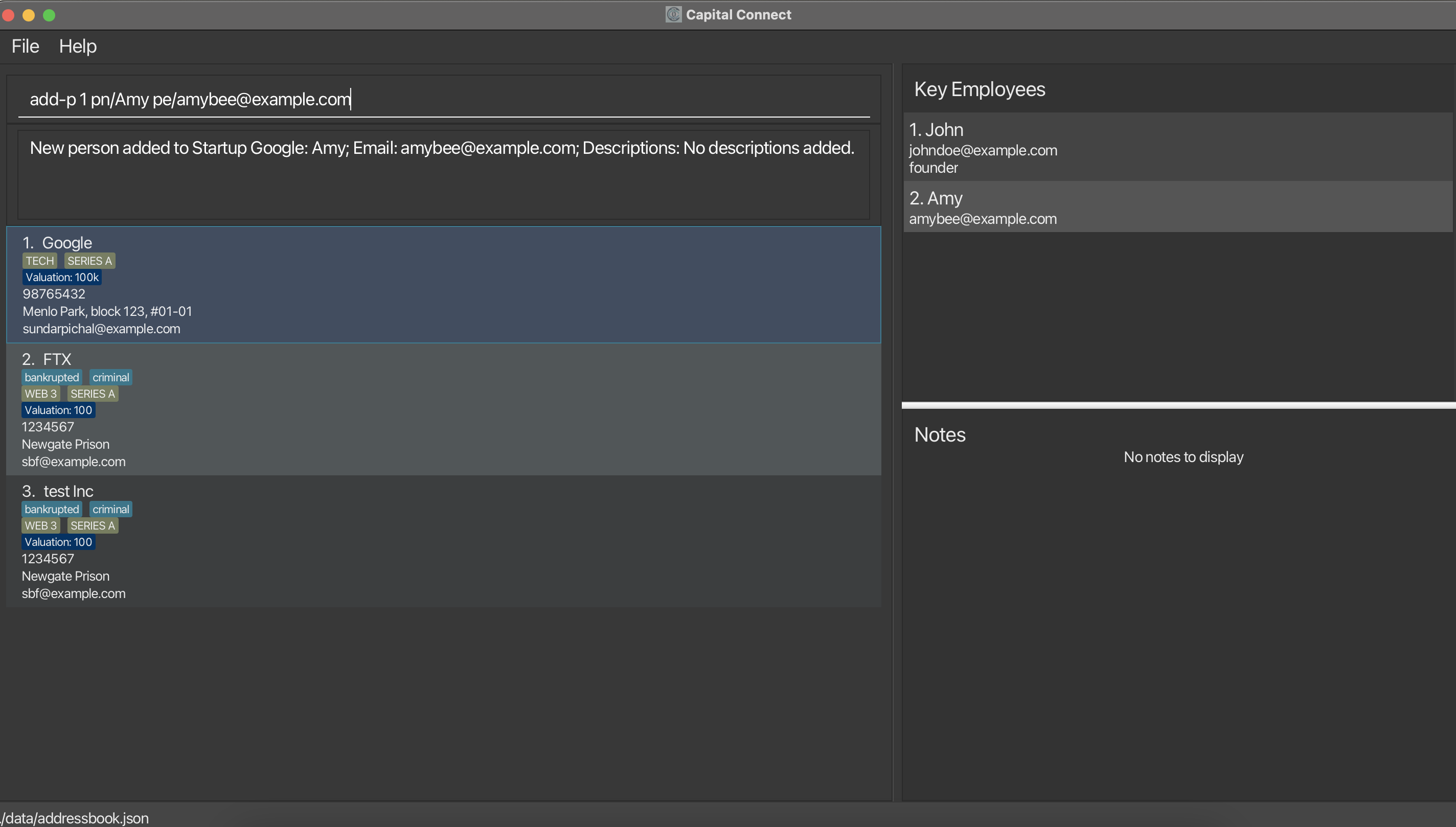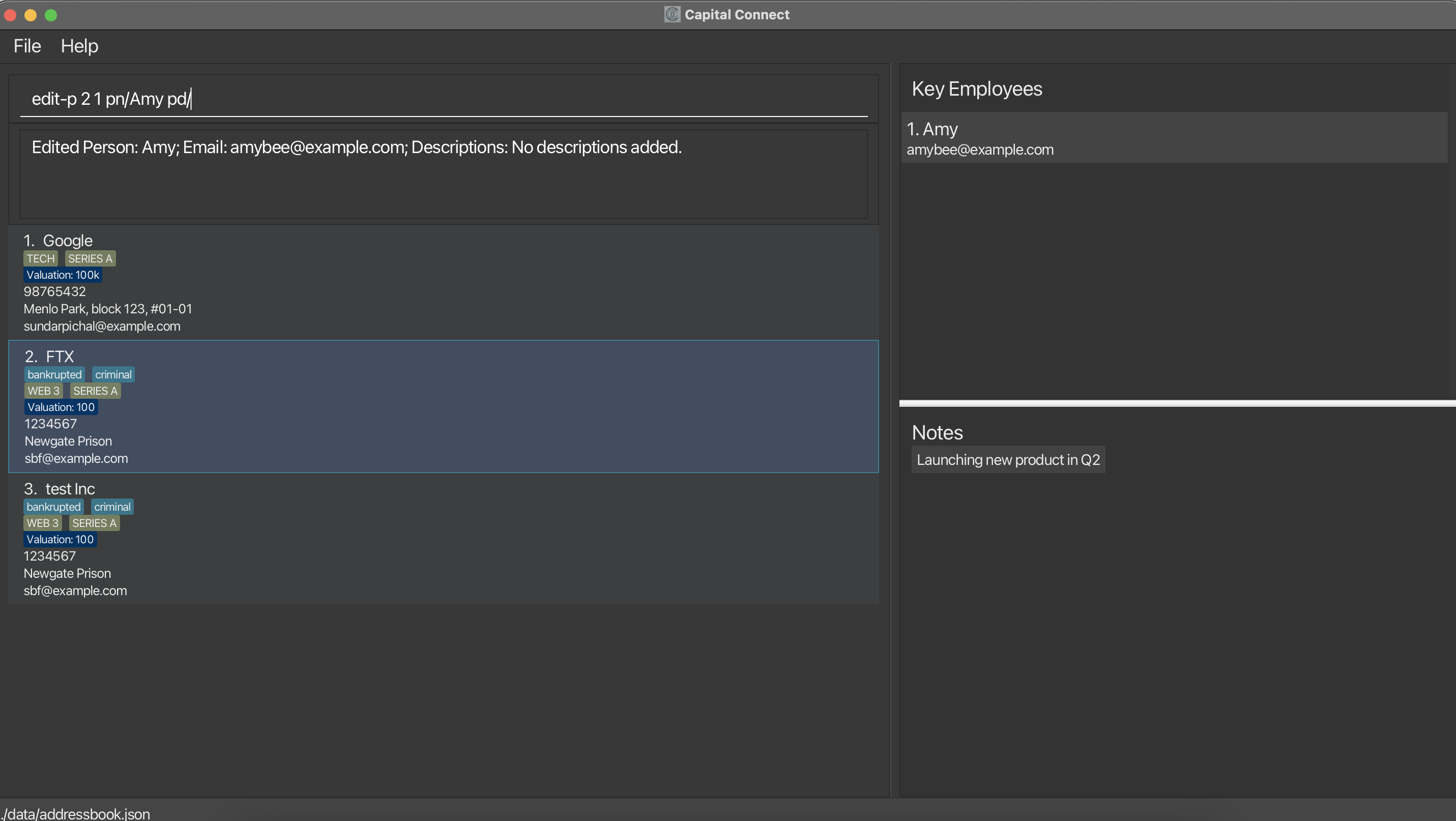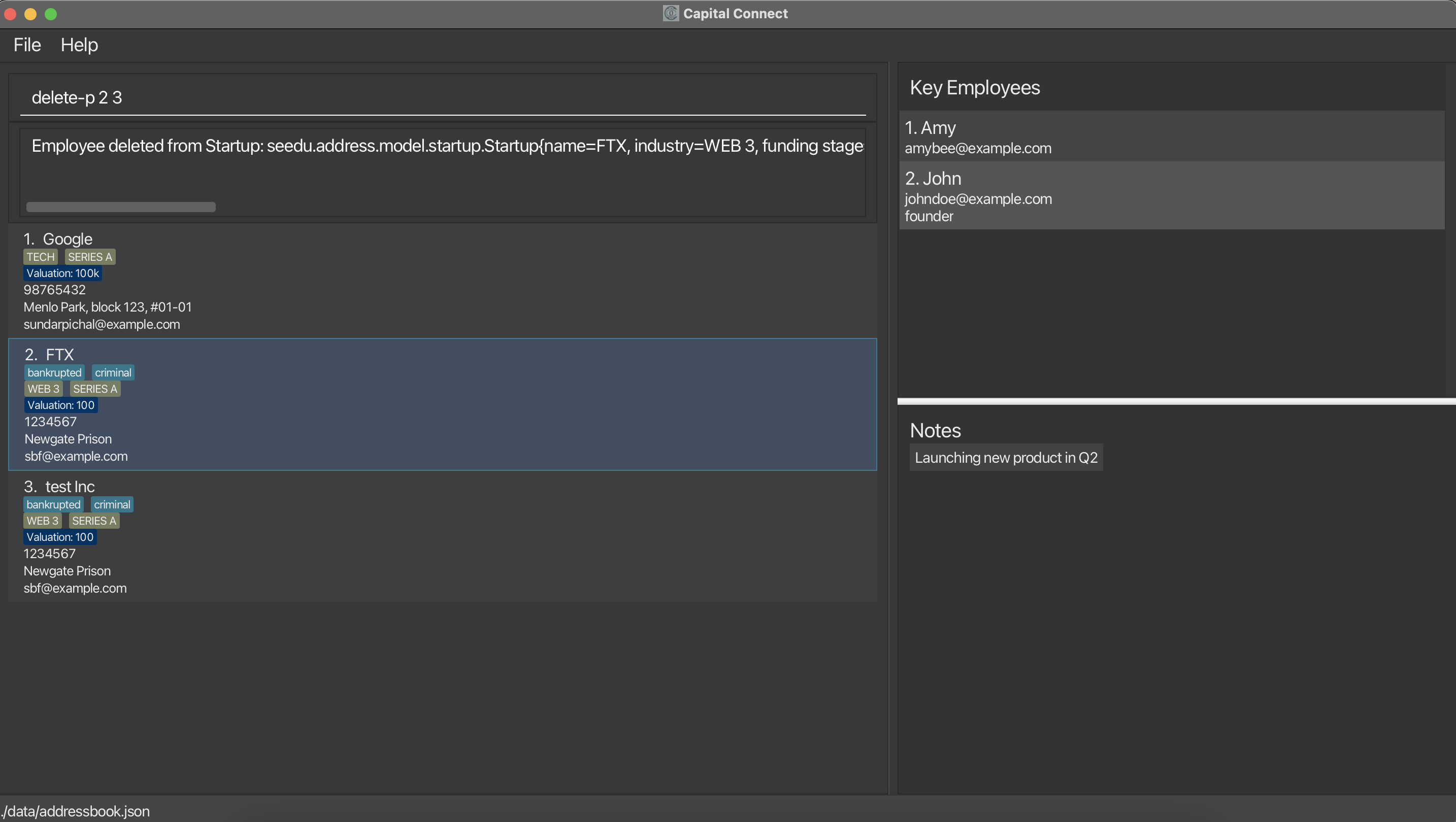CapitalConnect User Guide
Welcome to CapitalConnect: Your Portfolio Powerhouse!
Do you ever feel like your startup portfolio is a tangled mess of spreadsheets and endless documents? You're not alone. As a Venture Capital Portfolio Manager, juggling diverse investments across industries can be a complex challenge.
Our application is built for the aspiring venture capitalist! You are a professional on the lookout for the next Google. You are passionate about innovative and new technologies. Most importantly, you want to make your network your net-worth.
CapitalConnect is here to revolutionize your experience.
As a desktop app for managing startup investments and contacts, CapitalConnect is optimized for use via a Line Interface (CLI) while still having the benefits of a Graphical User Interface (GUI). If you can type fast, CapitalConnect can get your investment management done faster than traditional GUI apps.
We streamline and wrap everything in a sleek, easy to use platform. And by everything, we mean everything from
- Adding new startups to your watch list!
- Tracking the profile of various startups!
- Categorising and searching for startups based on your requirements!
and much, much, more!
This user guide is your key to unlocking the full potential of the app. We'll walk you through every step, from effortlessly adding new investments to categorizing them by industry and funding stage. Forget the days of chasing down data – CapitalConnect empowers you to track your startup investments with ease.
Throughout this guide, we'll use clear, step-by-step instructions and helpful screenshots to ensure you master CapitalConnect in no time. So, buckle up and get ready to experience a smoother, more efficient way to manage your startup investments!
Table Of Contents
Quick start
Ensure you have Java
11or above installed in your Computer.Download the latest
capitalconnect.jarfrom here.Copy the file to the folder you want to use as the home folder for CapitalConnect.
Open a command terminal,
cdinto the folder you put the jar file in, and use thejava -jar capitalconnect.jarcommand to run the application.
A GUI similar to the below should appear in a few seconds. Note how the app contains some sample data.
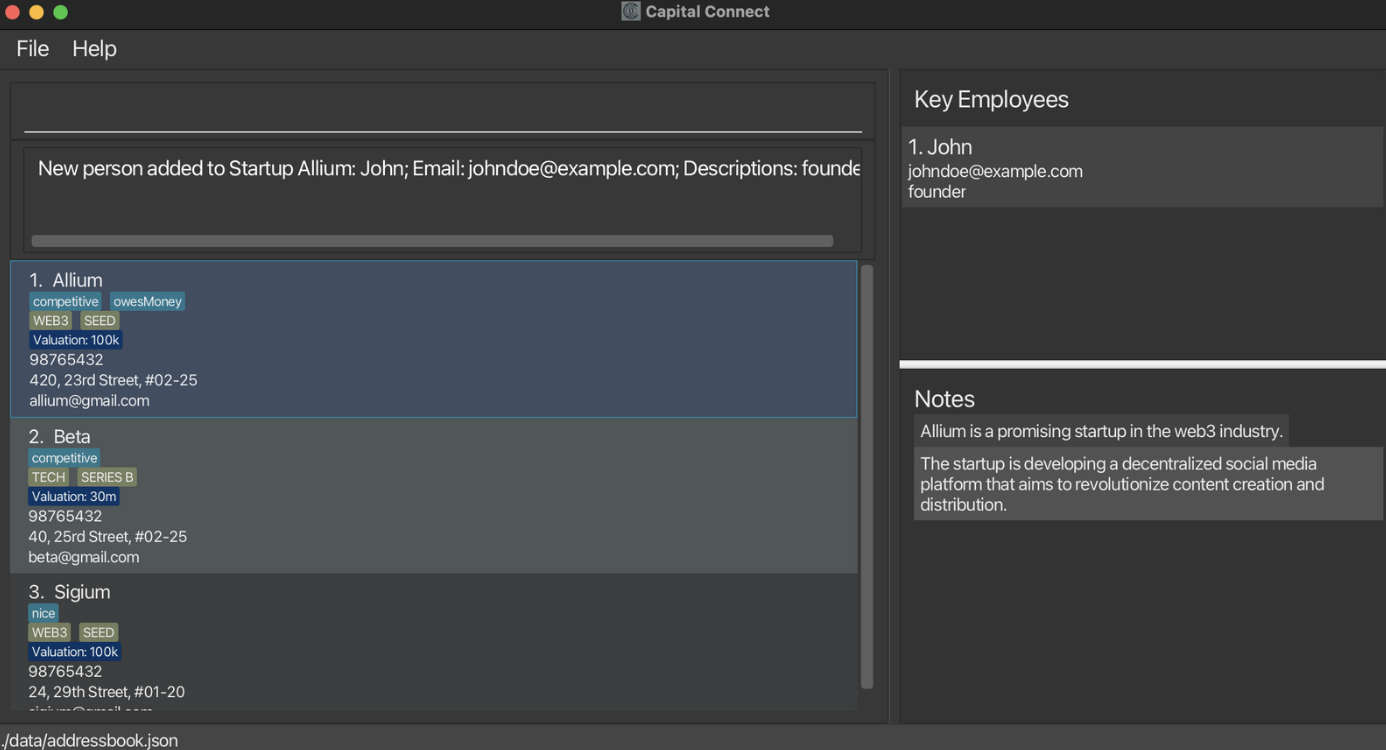
Type the command in the command box and press Enter to execute it. e.g. typing
helpand pressing Enter will open the help window.
Some example commands you can try:list: Lists all startups.add n/Pichu p/98765432 i/finance v/10 f/B e/pichuhr@example.com a/pichu street, block 123, #01-01: Adds a startup calledPichuto CapitalConnect.delete 3: Deletes the 3rd startup shown in the current list.clear: Deletes all startups.exit: Exits the app.
Refer to the Features below for details of each command.
Features
Notes about the command format:
Words in
UPPER_CASEare the parameters to be supplied by the user.
e.g. inadd n/NAME,NAMEis a parameter which can be used asadd n/capital connect.Items in square brackets are optional.
e.gn/NAME [t/TAG]can be used asn/capital connect t/stealth startupor asn/capital connect.Items with
… after them can be used multiple times including zero times.
e.g.[t/TAG]…can be used as(i.e. 0 times),t/stealth startup,t/steath startup t/mvpetc.Parameters can be in any order.
e.g. if the command specifiesn/NAME p/PHONE_NUMBER,p/PHONE_NUMBER n/NAMEis also acceptable.Extraneous parameters for commands that do not take in parameters (such as
help,list,exitandclear) will be ignored.
e.g. if the command specifieshelp 123, it will be interpreted ashelp.Currently selected startup card will appear blue.
e.g. in the image below, the currently selected startup isAllium.
The key employees and notes displayed in the key employee box and note box belongs to the currently selected startup.
If you are using a PDF version of this document, be careful when copying and pasting commands that span multiple lines as space characters surrounding line-breaks may be omitted when copied over to the application.
Viewing help : help
Shows a message explaining how to access the help page.
Format: help
Adding a startup: add
Adds a startup to the address book.
Format: add n/NAME p/PHONE_NUMBER i/INDUSTRY f/FUNDING_STAGE e/EMAIL a/ADDRESS v/VALUATION [t/TAG]…
We restrict
v/VALUATIONto be a value between 0 and 5 Trillion. (Note that the most expensive company is only valued at around 3 Trillion as of April 10, 2024) For now, there is no way to specify currency denomination and values have to be input in integer form, I.e. To reflect a valuation of10k, the user must input10000. Additionally, the input value is truncated to 4 characters to allow for a clean display. I.e. A input of101800will be displayed as a 4 character101k,123200010to123m.We only support traditional funding stages, hence inputs for
FUNDING_STAGEmust be eitherS,PS,A,BorC.A,B,Crepresents the respective funding series whilstPSrefers to pre-seed andSrefers to the seed stage. For more information about funding stages, see here![t/TAG]variables are not length-limited. We also do not allow duplicate[t/TAG], however[t/TAG]is case-sensitive, hence it is possible for a startup to have both the tagsinDebtandInDebtat the same time.Note that
n/NAMEis currently case-sensitive in CapitalConnect, hence it is possible to have a startup with the nameGoogleand another with the namegoogleon CapitalConnect at the same time.
Tip: Use t/TAG to store information that you need to easily view!
Tip: A startup can have any number of tags (including 0)
Tip: We understand that profitable investments requires prospecting a large range of industries. Hence, we have no restrictions on INDUSTRY!
We let you decide how specific you want to define your startup categories by! If Tech is too general, you can now use more specific industry categories, such as
web 3, AI, IAAS!
Examples:
add n/Google p/98765432 e/sundarpichal@example.com v/100000 a/Menlo Park, block 123, #01-01 f/A i/techadd n/FTX t/bankrupted e/sbf@example.com v/100 a/Newgate Prison p/1234567 t/criminal f/A i/web 3
Listing all startups : list
Shows a list of all startups in the address book.
Format: list
Editing a startup : edit
Edits an existing startup in the address book.
Format: edit INDEX [n/NAME] [p/PHONE] [v/VALUATION] [f/FUNDING_STAGE] [i/INDUSTRY] [e/EMAIL] [a/ADDRESS] [t/TAG]…
- Edits the startup at the specified
INDEX. The index refers to the index number shown in the displayed startup list. The index must be a positive integer 1, 2, 3, … - At least one of the optional fields must be provided.
- Existing values will be updated to the input values.
- When editing tags, the existing tags of the startup will be removed i.e adding of tags is not cumulative.
- You can remove all the startup’s tags by typing
t/without specifying any tags after it.
Examples:
edit 1 p/91234567 e/stripe@example.comEdits the phone number and email address of the 1st startup to be91234567andstripe@example.comrespectively.edit 2 n/Stripe t/Edits the name of the 2nd startup to beStripeand clears all existing tags.
Tip: The same input rules for add applies here! An invalid input will throw an error.
Locating startups by name: find n/
Finds startups with names that contain any of the given keywords.
Format: find n/NAME [MORE_NAME]
- The search is case-insensitive. e.g
applewill matchApple. - The order of the keywords does not matter. e.g.
Jane Streetwill matchStreet Jane. - Only the name is searched.
- Only full words will be matched. e.g.
Microsoftwill not matchMicrosofts. - Startups matching at least one keyword will be returned (i.e.
ORsearch). e.g.Jane Streetwill returnJane Technologies,State Street. - We understand that you might want to use partial matching to find the matching startup, but this feature is currently under development. This feature will be dropped soon!
Examples:
Locating startups by funding stage: find f/
Finds startups that match the funding stages you are looking for.
Format: find f/FUNDING_STAGE [MORE_FUNDING_STAGES]
- The search is case-insensitive. e.g
awill matchA - Multiple funding stages can be looked up in a single search.
- The order of the keywords does not matter. e.g.
A Bwill matchB A. - Only the funding stage is searched.
- Again, we only support traditional funding stages, so inputs for
FUNDING_STAGEshould be eitherS,PS,A,BorCin order to find a matching startup.A,B,Crepresents the respective funding series whilstPSrefers to pre-seed andSrefers to the seed stage. - Please take note that inputs other than the ones mentioned above will also be accepted, but zero matching startups will be listed.
Examples:
Locating startups by industry: find i/
Finds startups with industries that match any of the given keywords.
Format: find i/INDUSTRY [MORE_INDUSTRIES]
- The search is case-insensitive. e.g
aiwill matchAI. - Startups from multiple industries can be looked up in a single search.
- The order of the keywords does not matter. e.g.
AI WEB3will matchWEB3 AI. - Only the industry is searched.
Examples:
Deleting a startup : delete
Deletes the specified startup from CapitalConnect.
Format: delete INDEX
- Deletes the startup at the specified
INDEX. - The index refers to the index number shown in the displayed startup list.
- The index must be a positive integer 1, 2, 3, ….
Examples:
listfollowed bydelete 2deletes the 2nd startup in the address book.find n/applefollowed bydelete 1deletes the 1st startup in the results of thefindcommand.
Notes
Notes are useful in tracking additional information about your startup when making your investment decisions!
Adding a Note to a Startup: addnote
Adds a note to an existing startup in the address book.
Format: addnote INDEX NOTE
- Adds a note to the startup at the specified
INDEX. The index refers to the index number shown in the displayed startup list. The index must be a positive integer 1, 2, 3, … - The
NOTEfield must be provided and cannot be empty. - The
INDEXfield refers to the startups in the list currently displayed. If theINDEXdoes not exist in the current startup list, the command will fail. - There was no limit set to the length of the note, but it is 2,147,483,647 characters theoretically!
- The was also no limit set to the number of notes, so the likely limit is 2,147,483,647 Notes or the memory of your system, whichever comes first!
- Duplicate notes are allowed! This is to give users freedom to decide how you'd like to organise and use the notes section.
- We understand that you might want to have a number to know the index of the note you're looking at. This feature is currently a work in progress and will be dropped soon too!
Examples:
addnote 1 Secured Series A fundingAdds a note about securing Series A funding to the 1st startup.addnote 2 Launching new product in Q2Adds a note about a product launch in Q2 to the 2nd startup.
What's the difference between a NOTE and a t/TAG?
We aim for NOTE to be used to store longer, more verbose details! Whereas t/TAG should be used to store information that needs to be easy to reach and accessible!
Consider the storing the following: "The startup founder seems very passionate in his speech", storing this with t/TAG
may not be the best idea as it is verbose, and it might be information you don't need on hand.
However, if the founder's passion is something important to you, and you want the ability to know this detail about a startup
without clicking into it on the user interface, you could tag the startup with t/passionate.
""
Tip: Use specific and concise notes to effectively capture important information about each startup.
Editing a Note of a Startup: editnote
Edits an existing note of a startup in the address book.
Format: editnote INDEX NOTE_INDEX NOTE
INDEXrefers to the position of the startup in the displayed startup list. It must be a positive integer (e.g., 1, 2, 3, ...) and a startup must exist corresponding to this index in the list.NOTE_INDEXrefers to the position of the note within the selected startup's list of notes. It must also be a positive integer. A Note must also exist in the index of note list belonging to the startup.NOTEis the new text that will replace the existing note. This field must not be empty.- We're working on a feature to display note indexes for easier editing. For now, please count the notes from the top. This feature will be available soon!
Examples:
editnote 1 1 Revised Series A valuationEdits the first note of the 1st startup to "Revised Series A valuation".editnote 2 2 Updated market expansion strategyEdits the second note of the 2nd startup with updated expansion strategy details.
Tip: Editing notes allows you to keep information about startups up to date with the latest developments.
Deleting a Note from a Startup: deletenote
Deletes a note from an existing startup in the address book.
Format: deletenote INDEX NOTE_INDEX
- Deletes the note located at
NOTE_INDEXfrom the startup specified byINDEX. Both indexes refer to the index number of the startup in the currently displayed startup list and the individual note in the note list within that startup, respectively. - Ensure both INDEX and NOTE_INDEX are positive integers (e.g., 1, 2, 3, …).
- Both indexes must accurately point to an existing startup and its respective note. If either index is incorrect, the command will not execute successfully.
- We understand that you would need to know the index of the note you're looking at to delete. This feature is currently a work in progress and will be dropped as soon as possible! In the meantime, please count from the first note 😃
- We're working on a feature to display note indexes for easier deleting. For now, please count the notes from the top. This feature will be available soon!
Examples:
deletenote 1 1Deletes the first note of the 1st startup.deletenote 2 2Deletes the second note of the 2nd startup.
Tip: Use the deletenote command cautiously to ensure important notes are not accidentally removed.
Is there any better way to delete all notes quickly?
Currently, we do not support a feature allowing users to delete all their notes with a single command. However, we understand that this may be useful especially for keeping user storage clean. This will be a feature for a future iteration!
Adding a person to a startup: add-p
Format: add-p INDEX pn/NAME pe/EMAIL [pd/DESCRIPTION]…
- Adds a person to the specified startup at index
INDEXin CapitalConnect. The index refers to the index number shown in the startup list. The index must be a positive integer 1, 2, 3, … - Click on the startup card that contains your new person to see the changes.
- The name of the person should be alphanumeric. Although we do not limit the length of your input for your flexibility, take note of the limited space of the display pane. The pane size limitation applies to all fields!
Caution: Detection of Duplicated Persons
Note that duplicated persons in one startup are detected by pe/EMAIL. We assume that email is unique for every person.
In other words, we assume that it is possible to have 3 Johns in one company, and they all have different emails. Before adding a new person to the startup, always double-check their pe/EMAIL to make sure that the person is not added already.
Also take note that we allow one person to work in multiple startups.
Example:
add-p 1 pn/John pe/johndoe@example.com pd/founderAdds the founder of the first startup John into the company.add-p 1 pn/Amy pe/amybee@example.comAdds Amy to the first startup.
Editing a person from a startup: edit-p
- Edits the person at the specified
PERSON_INDEXof startup at indexINDEX. The index refers to the index number shown in the displayed key employees and startup list respectively. The index must be a positive integer 1, 2, 3, … - At least one of the optional fields must be provided.
- Existing values will be updated to the input values.
- When editing descriptions, the existing descriptions of the startup will be removed i.e adding of descriptions is not cumulative.
- You can remove all the person’s descriptions by typing
pd/without specifying any descriptions after it. - Duplicate descriptions (case-sensitive) will be considered as one description, e.g
edit-p 1 1 pd/founder pd/founderwill have the same result asedit-p 1 1 pd/founder. - Click on the startup card that contains your edited person to see the changes.
Format: edit-p INDEX PERSON_INDEX [pn/NAME] [pe/EMAIL] [pd/DESCRIPTION]…
Examples:
edit-p 1 1 pn/John pe/johndoe@example.comEdits the name and email address of the 1st person in the 1st startup to beJohnandjohndoe@example.comrespectively.edit-p 2 1 pn/Amy pd/Edits the name of the 1st person of the 2nd startup to beAmyand clears all existing descriptions.
Why am I not seeing the changes in the key employee box immediately?
If you do not see the changes immediately after editing a key employee in your startup, it means that the startup card containing your edited key employee is currently not selected.
The currently selected startup card will automatically get deselected after you are doing find operations, however the information of the last selected startup will
still be displayed in the key employee box, which is why if you are performing person related operations afterward,
it may appear like the information in the key employee box are not being updated.
Rest assured, the information is updated. To ensure you see the updated information, simply click on your startup card after any person-related operation, i.e., add-p, edit-p, and delete-p.
Deleting a person from a startup: delete-p
- Deletes the person at
PERSON_INDEXfrom the startup at the specifiedINDEX. Both indexes refer to the index number shown in the key employees list and startup list respectively. Both indexes must be positive integers 1, 2, 3, … - Click on the startup card that contained your deleted person to see the changes.
Format: delete-p INDEX PERSON_INDEX
Examples:
delete-p 1 1Deletes the 1st person of the 1st startup.delete-p 2 3Deletes the 3rd person of the 2nd startup.
Tip: Always click on the startup card after performing person-related operations to ensure you see the updated information.
Clearing all entries : clear
Clears all entries from CapitalConnect.
Format: clear
Caution: Irreversible Data Loss
The clear command will permanently removes all startup entries from CapitalConnect and this action is irreversible.
Before using the clear command, always double-check to make sure that you absolutely intend to erase all data.
Tip: Use clear command to clear up the sample data.
Exiting the program : exit
Exits the program.
Format: exit
Saving the data
CapitalConnect data are saved in the hard disk automatically after any command that changes the data. There is no need to save manually.
Editing the data file
CapitalConnect data are saved automatically as a JSON file [JAR file location]/data/addressbook.json. Advanced users are welcome to update data directly by editing that data file.
If your changes to the data file makes its format invalid, CapitalConnect will discard all data and start with an empty data file at the next run. Hence, it is recommended to take a backup of the file before editing it.
Furthermore, certain edits can cause CapitalConnect to behave in unexpected ways (e.g., if a value entered is outside the acceptable range). Therefore, edit the data file only if you are confident that you can update it correctly.
FAQ
Q: How do I transfer my data to another Computer?
A: Install the app in the other computer and overwrite the empty data file it creates with the file that contains the data of your previous CapitalConnect home folder.
Known issues
- When using multiple screens, if you move the application to a secondary screen, and later switch to using only the primary screen, the GUI will open off-screen. The remedy is to delete the
preferences.jsonfile created by the application before running the application again.
Command summary
| Action | Format, Examples |
|---|---|
| Add | add n/NAME p/PHONE_NUMBER f/FUNDING_STAGE v/VALUATION i/INDUSTRY e/EMAIL a/ADDRESS [t/TAG]… e.g., add n/Google p/22224444 e/larrypage@example.com a/123, menlo park, 1234665 t/SVbased i/Tech f/A v/10000 |
| Clear | clear |
| Delete | delete INDEXe.g., delete 3 |
| Edit | edit INDEX [n/NAME] [p/PHONE_NUMBER] [v/VALUATION] [i/INDUSTRY] [f/FUNDING_STAGE] [e/EMAIL] [a/ADDRESS] [t/TAG]…e.g., edit 1 n/James Lee e/jameslee@example.com |
| Find by Name | find n/NAME [MORE_NAMES]e.g., find n/apple |
| Find by Funding Stage | find f/FUNDING_STAGE [MORE_FUNDING_STAGES]e.g., find f/A, find f/A B |
| Find by Industry | find i/INDUSTRY [MORE_INDUSTRIES]e.g., find i/AI, find i/AI Robotics |
| List | list |
| Help | help |
| Add Note | addnote INDEX NOTE e.g., addnote 1 Secured Series A funding |
| Edit Note | editnote INDEX NOTE_INDEX NOTE e.g., editnote 1 1 Revised Series A valuation |
| Delete Note | deletenote INDEX NOTE_INDEX e.g., deletenote 1 1 |
| Add Person | add-p INDEX pn/NAME pe/EMAIL [pd/DESCRIPTION]… e.g., add-p 1 pn/John pe/johndoe@example.com pd/founder |
| Edit Person | edit-p INDEX PERSON_INDEX [pn/NAME] [pe/EMAIL] [pd/DESCRIPTION]… e.g., edit-p 1 1 pn/john pe/johndoe233@example.com pd/founder |
| Delete Person | delete-p INDEX PERSON_INDEX e.g., delete-p 1 1 |